В этот раз рассмотрим страницы и комментарии. Это уже 5 статья из серии, в прошлых мы разобрались с регистрацией блога, сообщениями в blogger, шаблоном и дизайном.
1. Войдя в панель администрирования блога (кто забыл где, смотрим Шаг 2), кликаем на вкладке Страницы. Пока у нас только одна Главная страница, это и есть лицо блога, все сообщения попадают на Главную страницу(2). Можно ее показать(3). Но иногда хочется сделать отдельную вкладку, например Заказать или В продаже. Для этого нажимаем Создать страницу(1) и выбираем Пустая страница.
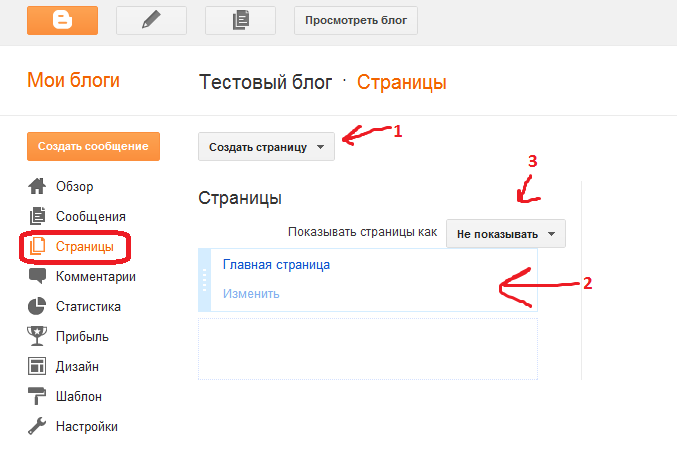
2. Вводим название страницы и текст, все как в сообщениях.
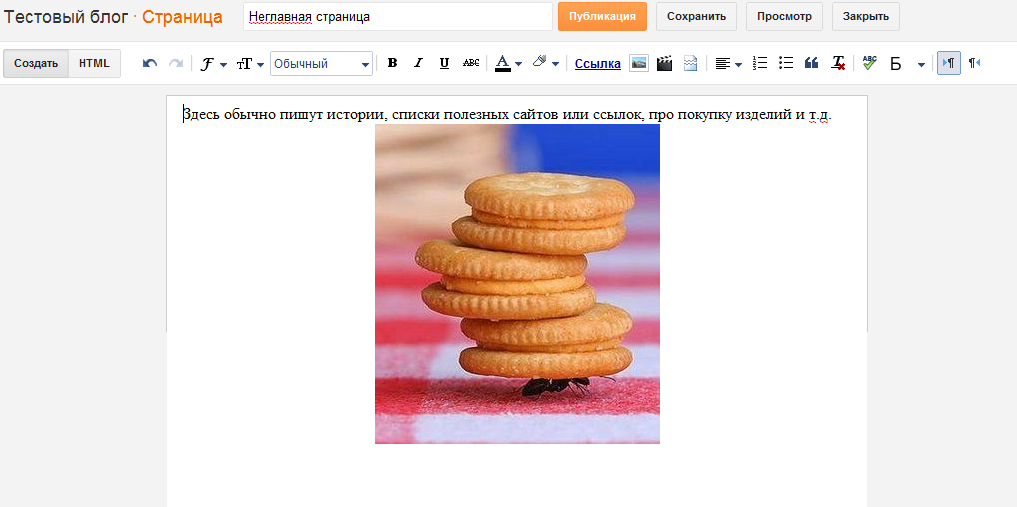
Смотрим в блог, ничего нет.
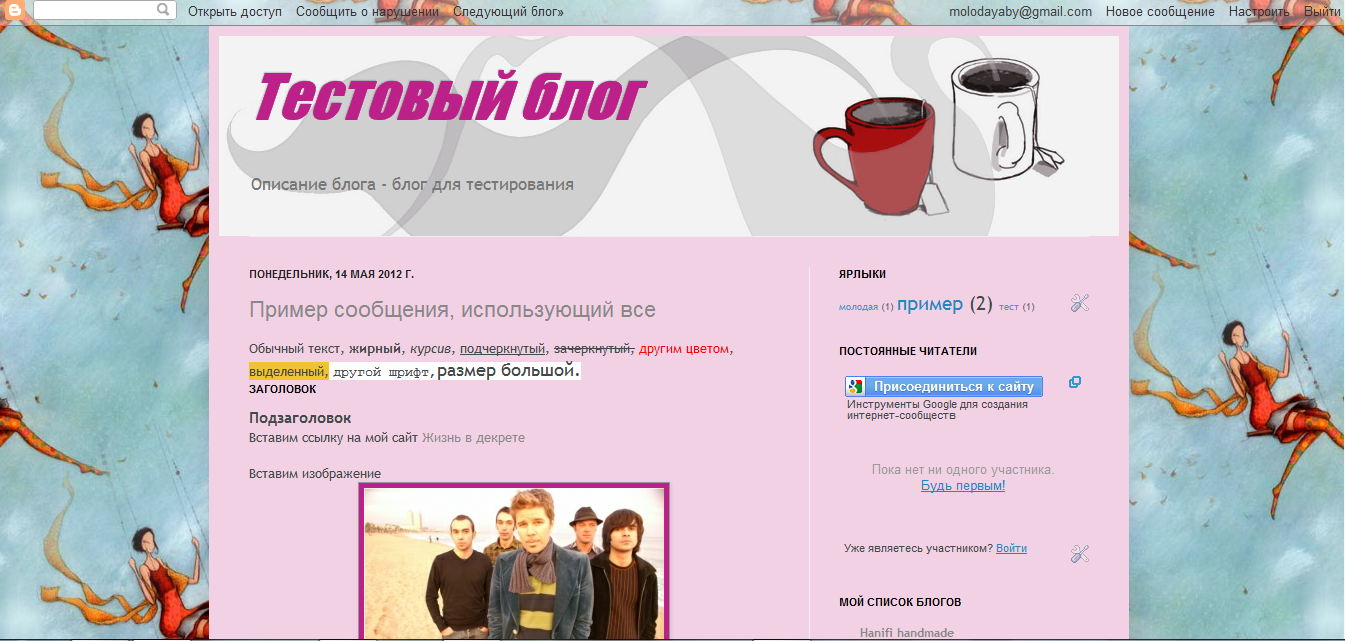
Я забыла выбрать Показывать страницы как во вкладке Страницы. Кликаем и выбираем, классикой является показать в Верхней вкладке.
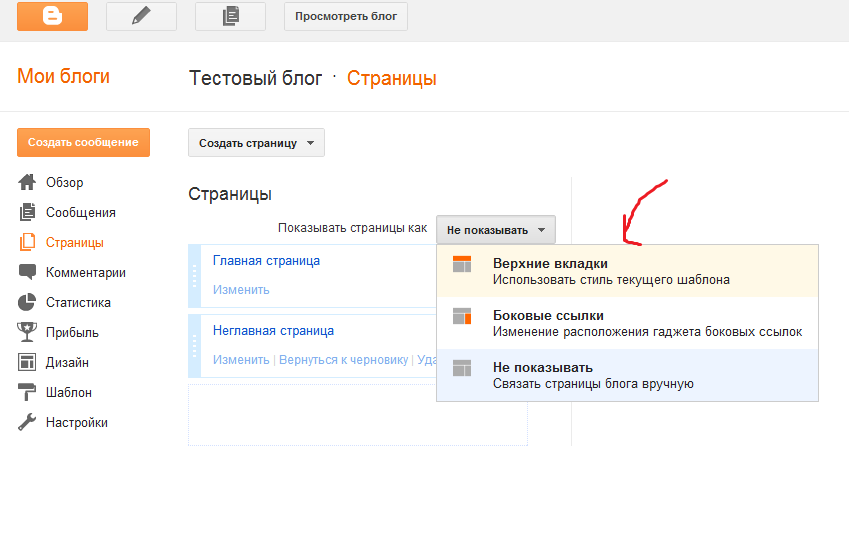
Теперь все понятно. Смотрим в блог и видим меню вверху.
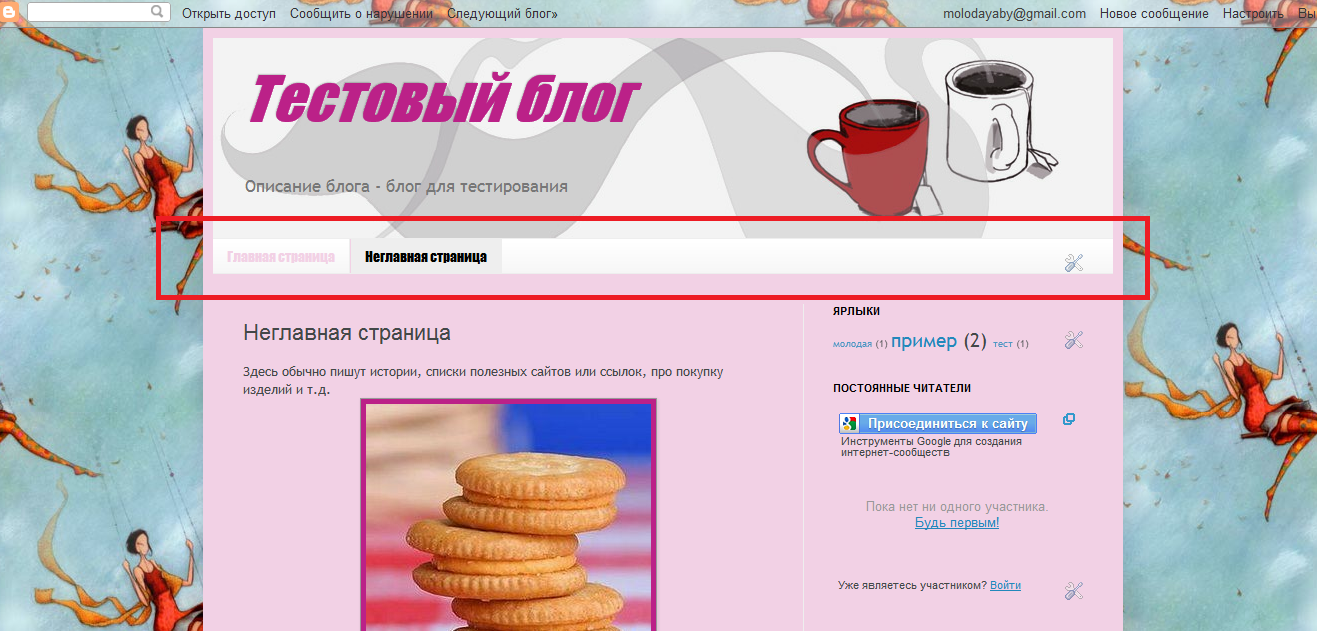
Страниц можно создать много. Но лучше не захламлять, а выносить в них что-то важное. И желательно, чтоб они вместились в одну линию.
3. Внешний вид этого меню можно настроить в Шаблоне. Выбираем Шаблон->Настроить->Дополнительно->Текст вкладок. Изменяем шрифт, его размер, цвет. Отдельно для выбранной и невыбранной вкладки. Изменяем, нажимаем Применить к блогу и смотрим как выглядит в блоге.
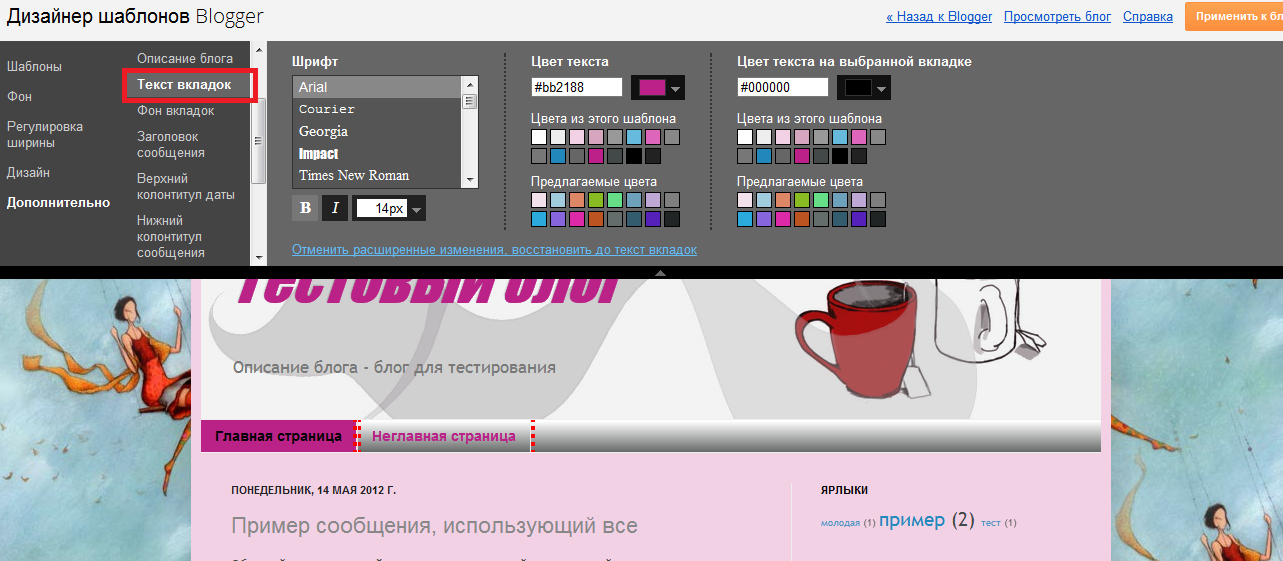
Затем выбираем Фон вкладок и настраиваем цвет для всего меню и для выделенного пункта.
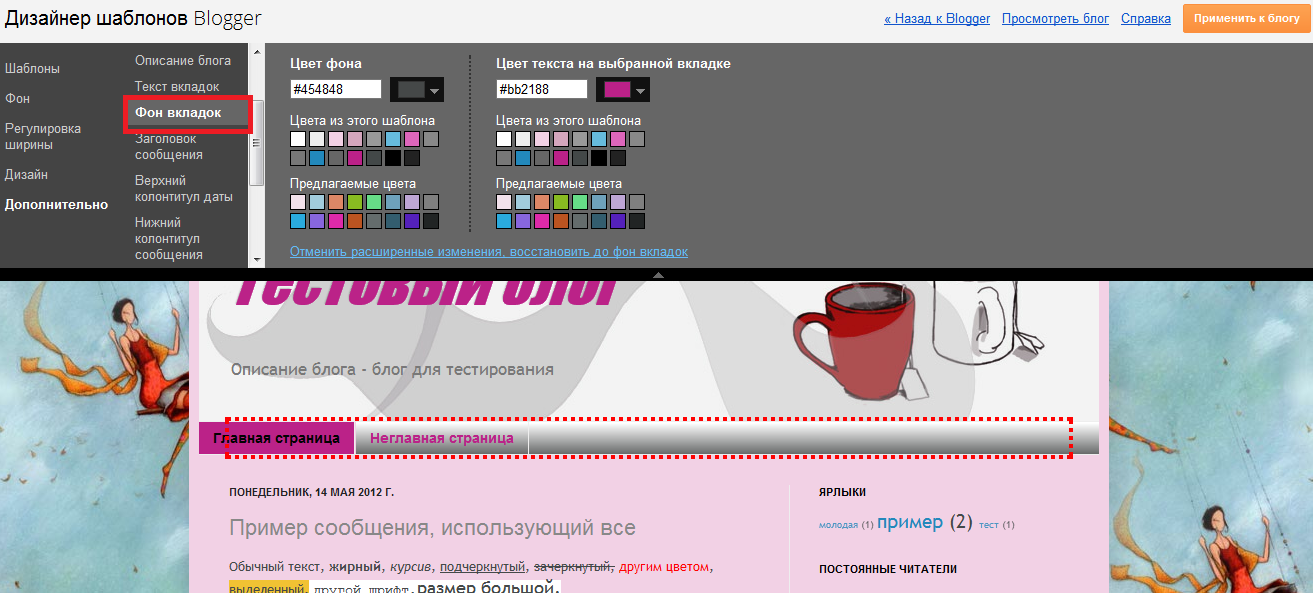
4. Теперь перейдем к комментариям. Комментарии в блогере разветвленные, т.е. можно ответить на уже существующий комментарий и ответ будет под ним.
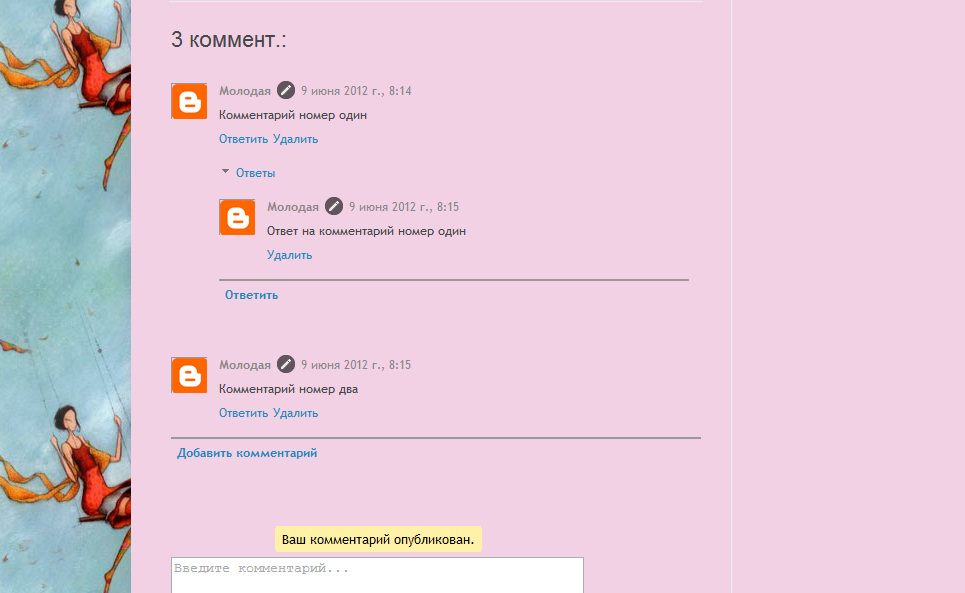
В панели управления блогом открываем вкладку Комментарии. Здесь видим список комментариев(1), авторов комментов (2), отмечено, если это ответ на комментарий(3), и если коммент имеет ответы(4).
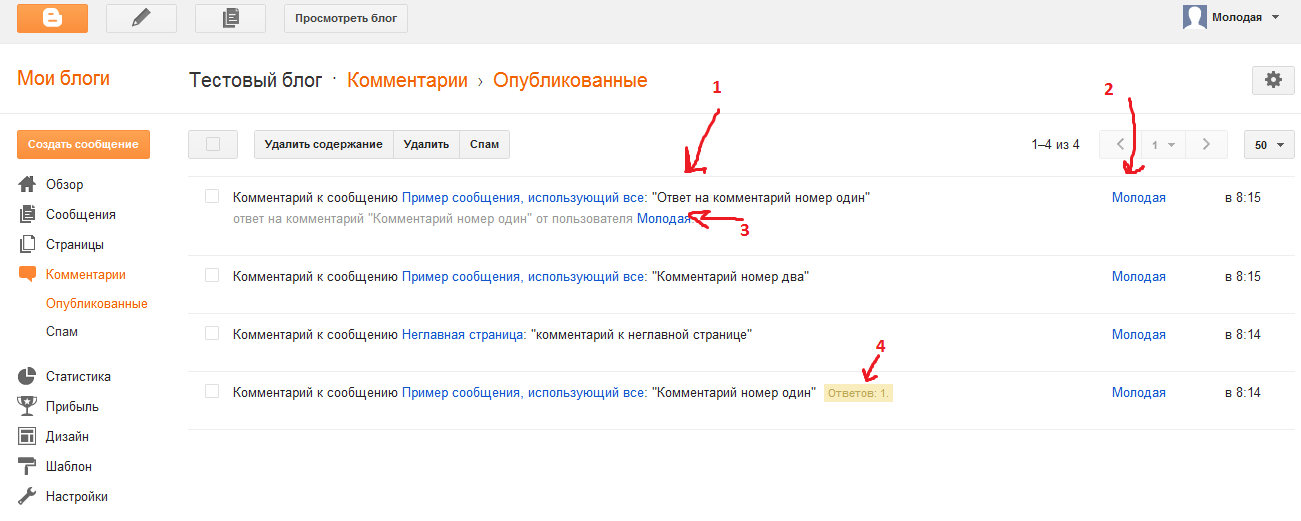
Вы можете удалить содержимое комментария, если он вам не нравится (Удалить содержимое). Тогда останется имя автора и надпись «Этот комментарий был удален администратором блога». Или просто Удалить, и следа его не останется. Также можно отметить как Спам, он не будет публиковаться, а будет в Комментарии->Спам. Если передумаете, можно его потом назад вернуть.
5. Настроить комментарии можно во вкладке Настройки->Сообщения и Комментарии.
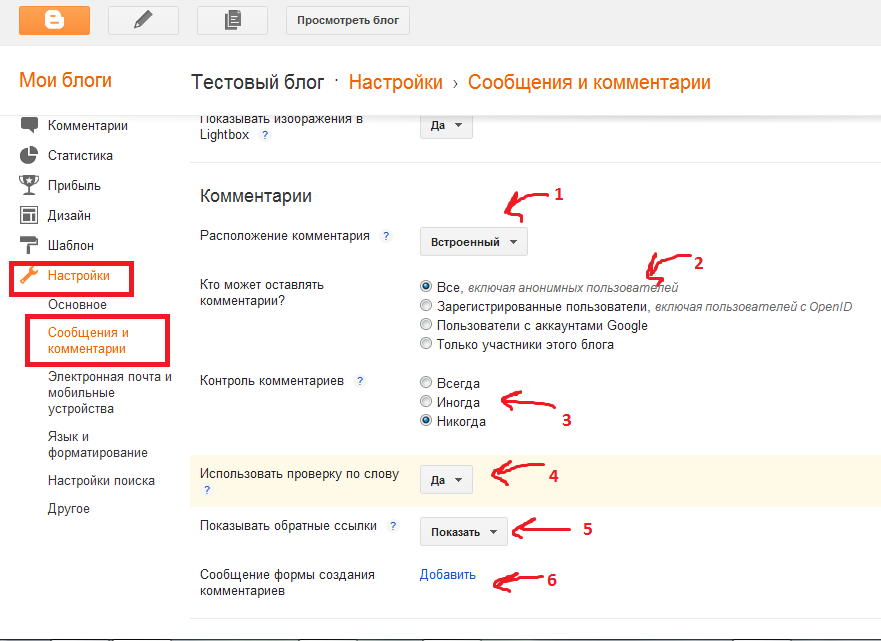
1-Расположение комментария. Классика — встроенный, т.е. находится в тексте. На всю страницу и всплывающее окно, если хотите сделать ввод комментариев в отдельном окне, но комментарии в сообщении будут видны. Скрыть, если совсем без комментариев блог.
2-Для ограничения возможности добавления комментариев, можно выбрать зарегистрированные (в гугл, жж и т.д), только в гугл, только участники блога. Ну или всем разрешить. Тогда можно будет оставить комментарий просто указав свое имя, или даже Анонимно.
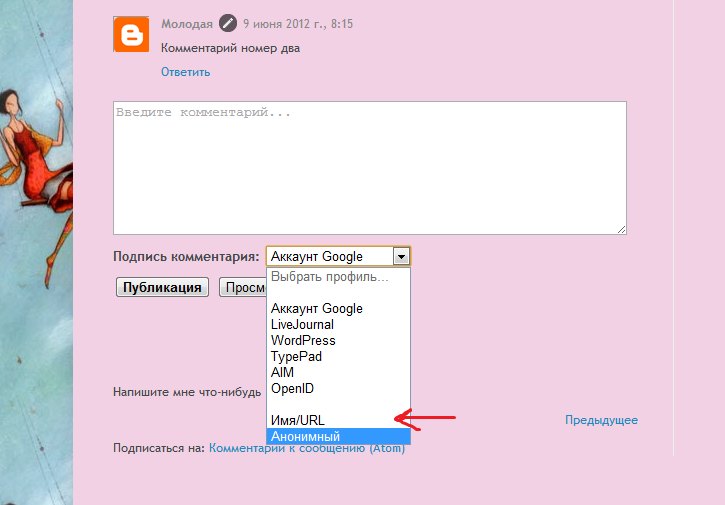
3-Контроль комментариев, если вы хотите сами выбирать публиковать или нет комментарии. Если нет, то комментарии будут автоматом добавляться в блог. Также можно настроить контроль на старые сообщения(пункт Иногда).
4-Использовать проверку по слову. Для защиты от ботов и спама, можно выставить Да, тогда при добавлении коммента человеку придется распознать текст на картинке. Это так называемая captha (капча). Многие ее не любят, иногда вообще не понятно, что вводить)) Можно отключить капчу в блоге, но тогда проверяйте комментарии.
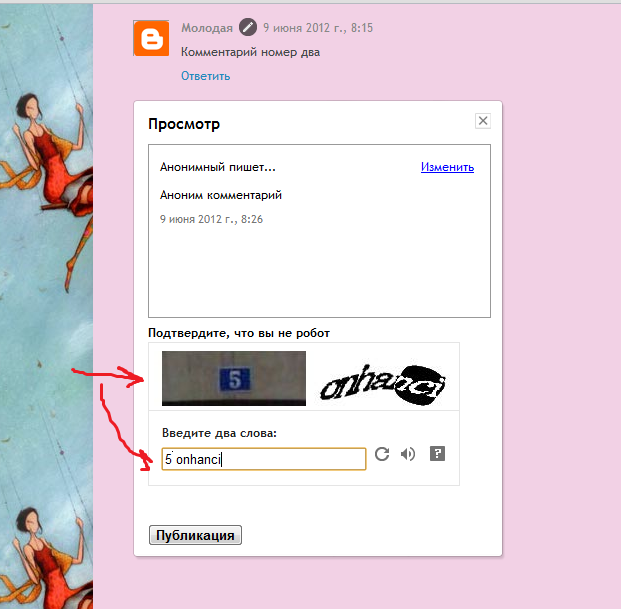
5-Обратные ссылки. Можно настроить, чтоб рядом со счетчиком комментарием показывалась ссылка, по которой можно увидеть страницы в интернете, ссылающиеся на ваш блог. Для этого нужно модифицировать немного код шаблона. Если кому интересно смотрите Шаг 1 Регистрация
Шаг 6 Как создать заглавный пост
Шаг 7 Блок похожие материалы You might also like
Шаг 8 Конфетка в рукодельном блоге
Где продавать свои творения ремесленникам?
На закуску мастер-класс по мыловарению: мыло с рыбкой

